Почему микрофон на ноутбуке не работает — основные причины и способы их устранения
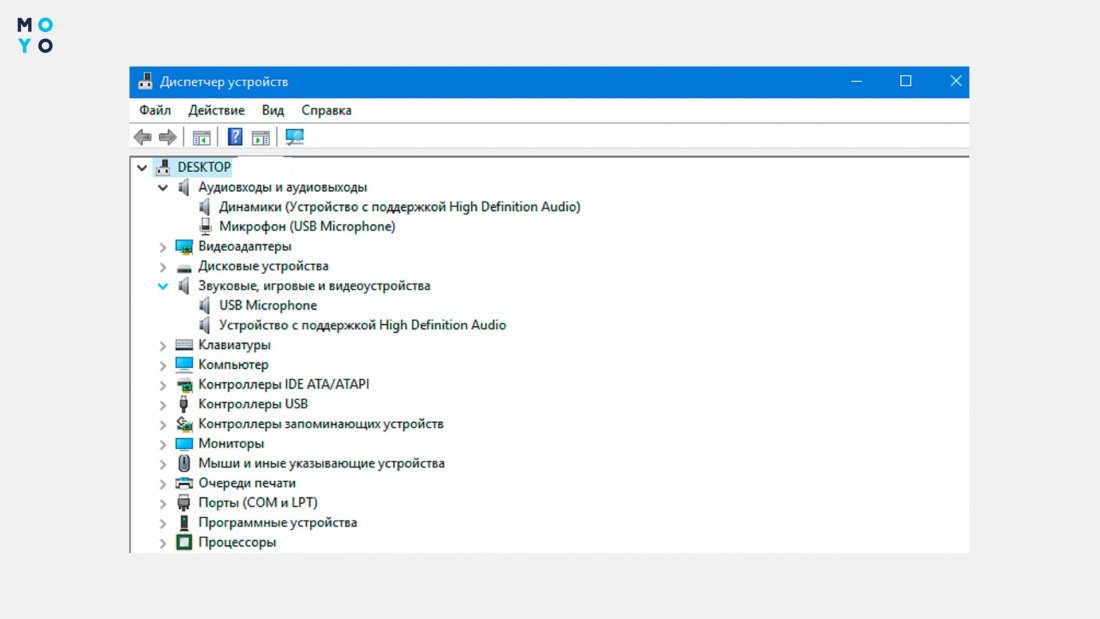
Микрофон на ноутбуке – это устройство, которое позволяет пользователю записывать звук. Он необходим, например, при проведении видео-конференций, озвучивании презентаций или проведении онлайн-интервью. Однако, решая одну из этих задач, вы можете обнаружить, что микрофон просто перестает работать.
Есть несколько причин, по которым микрофон на ноутбуке может не работать. Возможно, в настройках операционной системы отключен микрофон или его уровень громкости неправильно установлен. Помимо этого, возможно, проблема кроется в самом микрофоне – он мог быть поврежден или подключен неправильно. Иногда причина неисправности может быть в драйверах звуковой карты. Независимо от причины, существуют способы исправления данной проблемы.
Первым шагом к решению проблемы следует проверить настройки операционной системы. В Windows, например, можно найти панель управления звуком, в которой можно проверить уровень громкости микрофона и убедиться, что он не отключен. Также полезно проверить, не установлен ли режим «Тихий режим», который может блокировать работу микрофона. Если при этом проблема не решена, можно попробовать восстановить или обновить драйверы звуковой карты.
Причины, по которым микрофон на ноутбуке не работает
2. Драйверы микрофона: Драйверы — это программное обеспечение, которое позволяет устройству работать с операционной системой. Если драйвер микрофона установлен неправильно или устарел, то микрофон может не функционировать корректно. Рекомендуется проверить наличие последних обновлений и установить или обновить драйверы микрофона.
3. Неправильные настройки звука: В некоторых случаях, проблема с микрофоном может быть связана с неправильными настройками звука на ноутбуке. Например, микрофон может быть отключен или уровень громкости мог быть неправильно настроен. Для исправления этой проблемы, необходимо проверить настройки звука и убедиться, что микрофон включен и правильно настроен.
4. Проблемы с программным обеспечением: В некоторых случаях, проблема с микрофоном может быть вызвана программными конфликтами или неправильной работой приложений, которые используют микрофон. Попробуйте перезапустить приложение, в котором вы используете микрофон, или проверьте наличие обновлений этого приложения.
5. Блокировка доступа к микрофону: В операционных системах существуют различные настройки безопасности и конфиденциальности, которые могут блокировать доступ к микрофону. Убедитесь, что вы разрешили доступ к микрофону для приложений, которые имеют к нему доступ. Это можно проверить в настройках устройства или системных настройках.
6. Проблемы соединения: Иногда проблемы с микрофоном могут быть вызваны простыми проблемами соединения. Убедитесь, что микрофон правильно подключен к компьютеру и что его разъемы не повреждены. Также проверьте, нет ли пыли или посторонних материалов в разъемах микрофона.
7. Включен режим «Молчания»: Возможно, микрофон на ноутбуке не работает из-за того, что был включен режим «Молчания» или «Отключено». Проверьте наличие такого режима на клавиатуре ноутбука или в настройках операционной системы и убедитесь, что он выключен.
В случае, если вы не смогли решить проблему с микрофоном самостоятельно, рекомендуется обратиться к специалистам или сервисному центру для дальнейшей диагностики и ремонта.
Неправильные настройки
Если микрофон на ноутбуке не работает, одной из возможных причин может быть неправильная конфигурация настроек. Возможно, вы случайно отключили микрофон или установили неправильный входной источник звука. Чтобы исправить эту проблему, следуйте инструкциям ниже:
1. Проверьте уровень громкости: Удостоверьтесь, что громкость микрофона установлена на правильном уровне. Перейдите в настройки звука и убедитесь, что уровень громкости для микрофона не установлен на минимум. Попробуйте изменить уровень громкости и проверить, работает ли микрофон.
2. Проверьте устройства записи: Проверьте, что микрофон установлен как устройство записи по умолчанию. Перейдите в настройки звука и выберите вкладку «Запись». Убедитесь, что ваш микрофон отображается в списке доступных устройств и установлен как устройство записи по умолчанию. Если вы видите другое устройство записи, щелкните правой кнопкой мыши на микрофоне и выберите «Установить как устройство записи по умолчанию».
3. Проверьте драйверы: Убедитесь, что драйверы для звуковой карты и микрофона установлены и актуальны. Перейдите в диспетчер устройств и найдите раздел «Аудио, видео и игры». Раскройте раздел и найдите свой микрофон. Если есть значок восклицательного знака или красный крест, значит драйверы не установлены или нуждаются в обновлении. Правой кнопкой мыши щелкните на микрофоне и выберите «Обновить драйвер».
4. Перезагрузите ноутбук: Иногда перезагрузка компьютера может помочь восстановить неправильные настройки и решить проблему с микрофоном.
Если же после всех этих действий микрофон по-прежнему не работает, возможно, проблема заключается в аппаратной неисправности микрофона или звуковой карты ноутбука. В этом случае лучше обратиться к специалисту для профессионального ремонта.
Отключен микрофон в системных настройках
Если микрофон на ноутбуке не работает, первым делом необходимо проверить его статус в системных настройках устройства. Возможно, микрофон был отключен или выставлен неправильный режим работы.
Для проверки статуса микрофона в системных настройках выполните следующие шаги:
- Щелкните правой кнопкой мыши на значке громкости в правом нижнем углу экрана.
- Выберите опцию «Звуковые настройки» или «Звуковое устройство».
- Перейдите на вкладку «Запись» или «Микрофон».
- Убедитесь, что микрофон включен и находится в режиме работы.
- Если микрофон отключен, щелкните правой кнопкой мыши на его значке и выберите опцию «Включить».
- Установите правильный режим работы микрофона, если необходимо.
После внесения изменений сохраните настройки и проверьте работоспособность микрофона. Если проблема не решена, перезагрузите ноутбук и повторите указанные выше шаги.
Неверно выбран микрофон в настройках программы
Если ваш микрофон на ноутбуке не работает, одной из возможных причин может быть неправильно выбранный микрофон в настройках программы, с которой вы пытаетесь его использовать.
В большинстве программ есть возможность выбора аудиоустройств, и если микрофон на ноутбуке не работает, вам следует проверить эти настройки.
Чтобы исправить эту проблему, выполните следующие шаги:
- Откройте программу, в которой вы хотите использовать микрофон. Это может быть мессенджер, приложение для записи звука или любая другая программа, требующая аудиоввода.
- Перейдите в настройки программы. Обычно это делается через меню «Настройки» или «Параметры».
- Найдите раздел настроек звука или аудиоустройств. Это может быть отдельная вкладка или просто опция в общих настройках программы.
- Убедитесь, что выбран правильный микрофон. Если в списке доступных аудиоустройств вы видите несколько вариантов, убедитесь, что выбран именно встроенный микрофон ноутбука, а не внешний или другое аудиоустройство.
- Сохраните изменения и перезапустите программу. После внесения изменений в настройках программы, закройте ее и откройте заново, чтобы изменения вступили в силу.
Проверьте, начал ли микрофон на ноутбуке работать после внесения изменений в настройки программы. Если проблема не была связана с неправильно выбранным микрофоном в настройках программы, вам могут потребоваться другие меры по исправлению проблемы.
Используя эти рекомендации, вы сможете исправить проблему с неработающим микрофоном на ноутбуке, связанную с неправильно выбранным микрофоном в настройках программы и продолжить пользоваться голосовыми функциями без каких-либо проблем.
Проблемы с уровнем громкости микрофона
Еще одной распространенной причиной неправильной работы микрофона на ноутбуке может быть неправильно настроенный уровень громкости. Если громкость микрофона слишком низкая или слишком высокая, то это может привести к тому, что ваш голос не будет четко слышен или перегружен.
Чтобы исправить проблему с уровнем громкости микрофона, вам потребуется открыть настройки звука на вашем ноутбуке. Для этого щелкните правой кнопкой мыши на иконке громкости в системном трее и выберите пункт «Настройки звука».
Затем выберите вкладку «Запись» и найдите устройство микрофона. Вы должны увидеть ползунок для регулировки громкости. Попробуйте перемещать ползунок в разные положения и говорить в микрофон, чтобы проверить результат.
Если громкость микрофона все еще неправильная, вам также стоит проверить настройки уровня громкости в операционной системе. Для этого нажмите правой кнопкой мыши на иконке громкости в системном трее, выберите «Звуковые настройки» и откройте раздел «Запись». В этом разделе вы можете настроить уровень громкости для каждого устройства записи отдельно.
Если после всех этих действий уровень громкости микрофона все еще не подходит, возможно, что проблема заключается в самом микрофоне или в драйверах аудиокарты. В таком случае, рекомендуется обратиться к специалисту или в сервисный центр для диагностики и ремонта.
Драйверы микрофона
Чтобы проверить, установлены ли правильные драйверы для вашего микрофона, выполните следующие шаги:
- Нажмите правой кнопкой мыши на значок «Мой компьютер» на рабочем столе и выберите «Управление».
- В окне «Управление» найдите и выберите «Устройства и принтеры».
- Под разделом «Аудиоустройства и звук» найдите свой ноутбук и нажмите правой кнопкой мыши.
- Выберите «Свойства» и перейдите на вкладку «Драйвер».
- Нажмите кнопку «Обновить драйвер» и дождитесь окончания процесса обновления.
Если обновление драйвера не решает проблему, вы можете попробовать удалить текущий драйвер и затем установить его заново. Это можно сделать следующим образом:
- Повторите шаги 1-4 выше, чтобы открыть окно «Свойства» вашего ноутбука и перейти на вкладку «Драйвер».
- Нажмите кнопку «Удалить драйвер» и подтвердите свое решение.
- Перезагрузите компьютер, чтобы завершить удаление драйвера.
- После перезагрузки операционная система должна автоматически обнаружить микрофон и установить соответствующий драйвер.
Если все вышеперечисленные способы не помогают, возможно, проблема связана с аппаратными неполадками вашего микрофона. В этом случае рекомендуется обратиться к сервисному центру для диагностики и ремонта.
Не забывайте, что у вас должен быть доступ к интернету, чтобы обновить или установить драйверы микрофона.
Отсутствие или устаревшие драйверы микрофона
Если на вашем ноутбуке отсутствуют необходимые драйверы или они устарели, микрофон может перестать функционировать или работать некорректно. Иногда это может произойти после обновления операционной системы или другого программного обеспечения.
Для исправления проблемы с драйверами микрофона на ноутбуке рекомендуется следующее:
1. Проверьте наличие и актуальность драйверов.
Первым шагом следует проверить, установлены ли на вашем ноутбуке драйверы для микрофона. Для этого выполните следующие действия:
- Откройте «Диспетчер устройств». В Windows 10 это можно сделать, щелкнув правой кнопкой мыши по кнопке «Пуск» и выбрав соответствующий пункт в контекстном меню.
- В списке устройств найдите раздел «Аудио-, видео- и игровые контроллеры» и разверните его.
- Найдите в списке драйвер микрофона, он может называться «Микрофон», «Звуковое устройство» или иметь другое название, отразивающее его функцию.
- Щелкните правой кнопкой мыши по драйверу микрофона и выберите пункт «Обновить драйвер».
- Дождитесь завершения процесса обновления драйвера и проверьте работу микрофона.
2. Скачайте и установите новые драйверы.
Если обновление драйвера не решило проблему, можно попробовать найти и загрузить новые драйверы для микрофона на сайте производителя ноутбука или звуковой карты (если таковая имеется). Обычно на сайте производителя можно найти раздел «Поддержка» или «Драйверы и загружаемые файлы», где есть возможность скачать актуальные версии драйверов для различных устройств.
После скачивания новых драйверов установите их, следуя инструкциям на экране. После завершения установки проверьте работу микрофона.
Если установка новых драйверов не помогла, можно попробовать откатиться к предыдущей версии драйверов или выполнить другие действия, рекомендуемые производителем ноутбука или операционной системы. В случае, если проблема не решена, необходимо обратиться к профессионалам для диагностики и ремонта ноутбука.
Неправильная установка драйверов микрофона
Для исправления этой проблемы необходимо проверить, установлен ли на ноутбуке правильный драйвер микрофона. Существует несколько способов проверить и обновить драйвер микрофона:
- Перезагрузите компьютер и проверьте, работает ли микрофон после перезагрузки. Иногда простая перезагрузка может решить проблему, связанную с неправильным установлением драйверов.
- Проверьте, установлен ли последняя версия драйвера микрофона. Для этого перейдите на сайт производителя вашего ноутбука и найдите страницу с драйверами. Найдите драйвер для микрофона и скачайте его.
- Установите скачанный драйвер микрофона, следуя инструкциям на экране. Обычно, это простая процедура, которая занимает несколько минут. После установки перезагрузите компьютер.
- Проверьте, работает ли микрофон после установки нового драйвера. Если все сделано правильно, то микрофон должен начать работать корректно.
Если после перезагрузки и установки нового драйвера микрофон все еще не работает, то проблема может быть связана с другими факторами, такими как поврежденный микрофон или неправильные настройки звука. В таком случае рекомендуется обратиться за помощью к специалисту или сервисному центру для диагностики и ремонта.
Физические причины
Некоторые проблемы с работой микрофона на ноутбуке могут быть связаны с физическими причинами. Ниже приведены некоторые из возможных причин:
- Микрофон может быть выключен или отключен в настройках операционной системы. Проверьте, что микрофон включен и правильно настроен.
- Микрофон может быть физически поврежден. Проверьте, нет ли видимых повреждений на микрофоне или его кабеле.
- Микрофон может быть заблокирован или затухнут во встроенной аудиокарте ноутбука. Проверьте настройки звука в операционной системе.
- Микрофон может быть заблокирован или затухнут в программе записи звука. Проверьте настройки программы записи звука и убедитесь, что микрофон включен и правильно настроен.
- Микрофон может быть испорчен из-за попадания жидкости или пыли. В этом случае, смазка может помочь исправить проблему, но лучше обратиться в сервисный центр для профессиональной чистки или ремонта.
Если ни одна из этих причин не применима к вашей ситуации, возможно, проблема связана с программными настройками или более сложными техническими причинами. В таком случае, рекомендуется обратиться к специалисту для более детальной диагностики и ремонта.
Вопрос-ответ:
Почему микрофон на ноутбуке перестал работать?
Есть несколько возможных причин. Возможно, микрофон был выключен или заблокирован программным обеспечением. Также, проблема может быть связана с драйверами аудиоустройств или с физическими повреждениями микрофона.
Как проверить, работает ли микрофон на ноутбуке?
Есть несколько способов проверки. Во-первых, можно использовать встроенное в ОС средство записи звука и проверить, слышен ли звук при записи. Во-вторых, можно использовать онлайн-сервисы для проверки работы микрофона. В-третьих, можно попробовать подключить внешний микрофон и проверить его работу.
Как исправить проблему с микрофоном на ноутбуке?
Если проблема связана с программными настройками, можно проверить настройки звука и микрофона в операционной системе, а также убедиться, что микрофон не заблокирован. Если проблема с драйверами, можно попробовать обновить или переустановить их. Если микрофон поврежден, возможно, потребуется его ремонт или замена.
Что делать, если микрофон на ноутбуке записывает только шумы?
Если микрофон записывает только шумы, это может быть связано с проблемой драйвера или с проблемой физического контакта микрофона. Можно попробовать обновить или переустановить драйверы, а также проверить физическое подключение микрофона к ноутбуку.
Можно ли использовать внешний микрофон, если встроенный на ноутбуке не работает?
Да, можно использовать внешний микрофон в случае, если встроенный не работает. Для этого необходимо подключить внешний микрофон к ноутбуку и настроить его в качестве устройства записи звука в операционной системе. Обычно это делается через панель управления звуком.
Почему микрофон на ноутбуке не работает?
Существует несколько причин, по которым микрофон на ноутбуке может не работать. Во-первых, возможно, что микрофон отключен или выключен звук настройках операционной системы. Во-вторых, может быть проблема с драйверами звуковой карты или неправильной настройкой аудиоустройств. Кроме того, микрофон может быть физически поврежден или неисправен. Наконец, проблема может быть связана с неправильно настроенным программным обеспечением или компонентами программного обеспечения.
Как исправить неработающий микрофон на ноутбуке?
Если ваш микрофон на ноутбуке не работает, первым делом убедитесь, что микрофон не отключен или выключен настройках операционной системы. Если микрофон активирован и все настройки в порядке, попробуйте обновить драйверы звуковой карты или перезагрузить компьютер. Если проблема остается, проверьте физическое состояние микрофона — возможно, он поврежден или неисправен. Если ничего из вышеперечисленного не помогло, попробуйте настроить программные компоненты, связанные с микрофоном, или обратитесь за помощью к специалисту.