Что делать, если на ноутбуке не работает микрофон — причины и способы решения проблемы
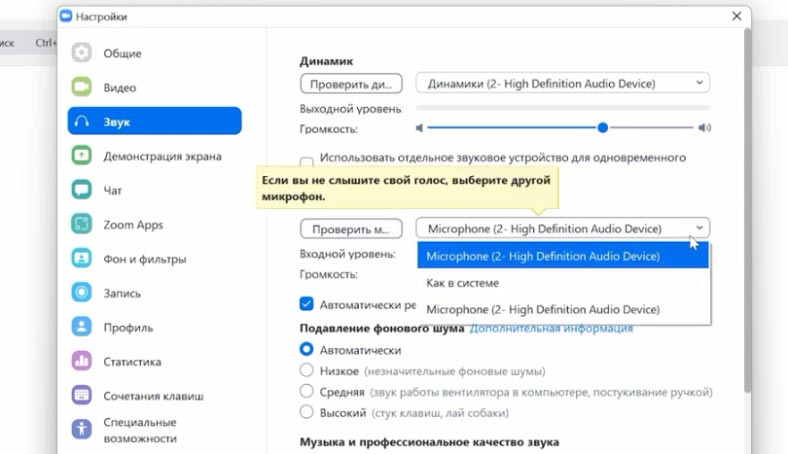
Микрофон на ноутбуке — неотъемлемая часть работы с аудио. Он необходим для проведения видеоконференций, записи голосовых сообщений и много других задач. Однако, все мы знаем, что техника иногда может подводить. Если у вас возникла проблема с микрофоном на ноутбуке, не отчаивайтесь! В этой статье мы рассмотрим возможные причины неисправности и рекомендации по их устранению.
Первым делом, стоит проверить включен ли микрофон на самом ноутбуке. Может быть, вы случайно его отключили или настройки были изменены. Проверить это можно в системных настройках. Откройте панель управления звуком и найдите раздел «Запись». Убедитесь, что микрофон включен и уровень громкости установлен правильно. Если все настройки верны, но проблема остается, стоит обратить внимание на следующие факторы.
Возможной причиной проблем с микрофоном может быть конфликт драйверов. Драйверы — это программное обеспечение, которое позволяет операционной системе работать с аппаратным обеспечением компьютера. Если у вас стоит несовместимый или устаревший драйвер для микрофона, это может вызывать проблемы с его работой. В этом случае, вам потребуется обновить драйверы устройства. Для этого можно воспользоваться специальными программами, которые сами найдут и установят подходящие драйверы.
Что делать, если на ноутбуке не работает микрофон:
Неработающий микрофон на ноутбуке может серьезно ограничить функционал устройства и вызвать неудобства при работе или общении в онлайн-сервисах. Если вы столкнулись с такой проблемой, необходимо принять несколько шагов, чтобы выяснить причину, почему микрофон не работает, и решить проблему.
1. Проверьте физическое подключение
Возможно, микрофон просто не правильно подключен к ноутбуку. Убедитесь, что штекер микрофона вставлен полностью и надежно подсоединен к ноутбуку. Попробуйте использовать другой порт для подключения микрофона или проверьте его работу на другом устройстве.
2. Проверьте настройки звука
Возможно, микрофон отключен или установлено неправильное устройство ввода звука. Перейдите в настройки звука на компьютере и убедитесь, что микрофон включен, уровень громкости установлен на правильный уровень и правильное устройство выбрано в качестве устройства ввода звука.
3. Обновите драйверы
Устаревшие драйверы могут быть причиной неработающего микрофона. Проверьте, что у вас установлены последние версии драйверов для аудиокарты и микрофона. Вы можете загрузить и установить драйверы с официального сайта производителя ноутбука или обратиться в службу поддержки.
4. Проверьте наличие вирусов
Некоторые вредоносные программы могут блокировать работу микрофона на ноутбуке. Проверьте компьютер на наличие вирусов с помощью антивирусной программы и удалите любые обнаруженные угрозы.
5. Проверьте наличие обновлений операционной системы
Некоторые проблемы с микрофоном могут быть связаны с ошибками в операционной системе. Убедитесь, что ваша операционная система обновлена до последней версии, чтобы исправить известные проблемы и уязвимости.
Если ничего из вышеперечисленного не помогло, возможно, проблема с микрофоном связана с аппаратным дефектом. В этом случае рекомендуется обратиться в сервисный центр для диагностики и ремонта.
Возможные причины
1. Проблемы с драйверами: Неправильно установленные или устаревшие драйверы могут привести к неработоспособности микрофона. Рекомендуется обновить драйвера на последнюю версию или переустановить их.
2. Отключение микрофона: Возможно, микрофон был случайно отключен или выключен на ноутбуке. Проверьте физическую кнопку или комбинацию клавиш, которая может включить или выключить микрофон.
3. Разрешения и настройки микрофона: Проверьте настройки звука в операционной системе и убедитесь, что микрофон включен и правильно настроен. Проверьте также разрешения микрофона для приложений, которые вы используете.
4. Физические повреждения или поломки: Возможно, микрофон поврежден или сломан. Проверьте его на наличие видимых повреждений и попробуйте подключить внешний микрофон, чтобы убедиться в рабочем состоянии.
5. Конфликт с другими устройствами: Некоторые устройства могут конфликтовать с работой микрофона. Попробуйте отключить или отключить другие аудиоустройства, чтобы проверить, влияют ли они на работу микрофона.
6. Программное обеспечение: Некоторые приложения или программы могут блокировать работу микрофона. Проверьте настройки конкретного приложения и убедитесь, что микрофон разрешен для использования.
7. Антивирусное программное обеспечение: Некоторые антивирусные программы могут блокировать работу микрофона из соображений безопасности. Проверьте настройки антивирусного программного обеспечения и убедитесь, что микрофон разрешен для использования.
8. Проблемы с аппаратной частью: В редких случаях может быть проблема с аппаратной частью ноутбука, связанная с микрофоном. Если все остальные способы не помогают, рекомендуется обратиться к профессионалам или сервисному центру для диагностики и ремонта.
Причина №1 — отключение микрофона в настройках
Одной из основных причин неработающего микрофона на ноутбуке может быть его отключение в настройках операционной системы. Часто пользователи не замечают, что микрофон по какой-то причине был отключен, и пытаются решить проблему другими способами.
Для того чтобы проверить, включен ли микрофон, необходимо зайти в настройки звука. Для этого кликните правой кнопкой мыши на иконке звука в системном трее и выберите «Настройки звука».
В открывшемся окне найдите вкладку «Запись» и проверьте наличие микрофона в списке устройств. Если микрофон отключен, то нажмите на него правой кнопкой мыши и выберите «Включить».
Если после включения микрофона он все равно не работает, то проблема может быть связана с его драйверами. В этом случае следует обновить драйверы звуковой карты и микрофона. Обновить драйверы можно через диспетчер устройств или скачав их с официального сайта производителя ноутбука или звуковой карты.
Если после выполнения всех этих шагов микрофон по-прежнему не работает, то причина проблемы может быть в аппаратной неисправности. В этом случае рекомендуется обратиться к специалисту или отправить ноутбук в сервисный центр для диагностики и ремонта.
Причина №2 — неправильные драйверы микрофона
Возможные решения проблемы с неправильными драйверами микрофона:
- Проверьте, установлены ли на вашем ноутбуке последние версии драйверов для микрофона. Для этого можно посетить официальный веб-сайт производителя вашего ноутбука и найти там раздел поддержки или загрузки драйверов. Загрузите и установите новые драйверы, если они доступны.
- Обновите драйверы с помощью менеджера устройств. Чтобы это сделать, нажмите клавишу Windows + X и выберите пункт «Устройства и принтеры» или «Управление компьютером». Затем найдите вкладку «Устройства» или «Устройства и звук». В списке устройств найдите микрофон, щелкните правой кнопкой мыши и выберите «Обновить драйвер». Следуйте инструкциям на экране.
- При необходимости удалите текущие драйверы микрофона и переустановите их. Чтобы это сделать, откройте менеджер устройств, найдите микрофон, щелкните правой кнопкой мыши и выберите «Удалить устройство». После этого перезапустите компьютер и дождитесь, пока операционная система самостоятельно установит драйверы микрофона.
Если драйверы микрофона были неправильно установлены или устарели, это может привести к тому, что микрофон не будет работать на вашем ноутбуке. Проверьте и обновите драйверы, чтобы исправить эту проблему.
Причина №3 — аппаратная неисправность микрофона
Если на вашем ноутбуке не работает микрофон, причиной может быть аппаратная неисправность самого микрофона. Это может произойти из-за физических повреждений, попадания влаги или простого износа со временем.
Чтобы проверить, является ли аппаратный дефект причиной проблемы с микрофоном, вы можете использовать его на других устройствах или попробовать подключить другой микрофон к вашему ноутбуку. Если другой микрофон работает нормально на вашем ноутбуке, то проблема скорее всего связана с аппаратным дефектом.
В таком случае, решением проблемы может быть замена микрофона. Перед заменой рекомендуется обратиться к специалистам или сервисному центру, чтобы они проверили ваше устройство и выявили точную причину неисправности.
Помимо этого, также можно попробовать проверить настройки аудио на вашем ноутбуке. Возможно, проблема связана с неправильными настройками устройства или драйверов. Вы можете проверить и настроить эти параметры в панели управления на вашем устройстве.
Неисправность микрофона на ноутбуке может стать серьезной проблемой, особенно если требуется его использование для работы или общения. Поэтому рекомендуется обратиться к специалистам, чтобы они помогли в решении проблемы или замене неисправного микрофона.
Решения проблемы
Если на вашем ноутбуке не работает микрофон, не отчаивайтесь, это вполне можно исправить. Вот несколько решений, которые могут помочь вам справиться с проблемой:
- Проверьте физические подключения: убедитесь, что микрофон правильно подключен к ноутбуку. Проверьте, нет ли зазоров или повреждений на разъеме.
- Проверьте настройки звука: откройте панель управления и найдите раздел «Звук». В нем проверьте, что микрофон активирован и уровень громкости установлен на нужное значение.
- Обновите драйверы: в случае, если микрофон все равно не работает, попробуйте обновить драйверы звука на вашем ноутбуке. Для этого можно воспользоваться специальными программами для обновления драйверов или сделать это вручную.
- Проверьте наличие конфликтов: иногда микрофон может не работать из-за конфликтов с другими устройствами или программами. Попробуйте отключить ненужные устройства или приложения и проверьте, появилась ли звукозапись.
- Проверьте наличие вирусов: некоторые вредоносные программы могут блокировать работу микрофона на вашем ноутбуке. Чтобы исключить этот вариант, просканируйте свой компьютер антивирусной программой.
- Обратитесь за помощью к профессионалам: если ничего из вышеперечисленного не помогло, лучше обратиться к специалисту. Возможно, проблема заключается в аппаратной неисправности и требует ремонта.
Следуя этим решениям, вы сможете восстановить работу микрофона на вашем ноутбуке и продолжить комфортную работу или общение.
Решение №1 — включение микрофона в настройках
Для проверки настроек микрофона в Windows откройте меню «Пуск» и перейдите в «Параметры». В открывшемся окне выберите «Система» и затем «Звук».
В открывшемся окне перейдите на вкладку «Запись» и убедитесь, что микрофон включен. Если он отключен, щелкните правой кнопкой мыши по значку микрофона и выберите «Включить».
Также проверьте, установлен ли микрофон по умолчанию. Щелкните правой кнопкой мыши по значку микрофона и выберите «Сделать устройством по умолчанию».
После включения микрофона в настройках перезагрузите ноутбук и проверьте его работу. Если проблема не была решена, переходите к следующему решению.
| Проблема | Решение |
|---|---|
| Микрофон отключен в настройках | Включите микрофон в системных настройках и проверьте его работу |
Решение №2 — обновление или переустановка драйверов микрофона
Если на вашем ноутбуке не работает микрофон, то это может быть вызвано устаревшими или поврежденными драйверами.
Драйверы — это программные компоненты, которые позволяют операционной системе взаимодействовать с аппаратным обеспечением, в данном случае — с микрофоном. Если драйверы устарели или повреждены, микрофон может перестать работать.
Чтобы решить эту проблему, вам необходимо обновить или переустановить драйверы микрофона. Для этого вы можете воспользоваться следующими шагами:
- Перейдите в «Диспетчер устройств». Это можно сделать, нажав правую кнопку мыши на значок «Мой компьютер» или «Этот компьютер» на рабочем столе, выбрав «Свойства», а затем перейдя в раздел «Диспетчер устройств».
- В разделе «Звук, видео и игры» найдите микрофон и щелкните правой кнопкой мыши по его названию.
- Выберите пункт «Обновить драйвер» или «Удалить устройство». Если выбран пункт «Обновить драйвер», система автоматически попытается найти и установить новую версию драйвера. Если выбран пункт «Удалить устройство», система удалит драйвер микрофона и при следующем подключении ноутбука автоматически попытается его переустановить.
- Перезапустите ноутбук после всех процедур и проверьте работу микрофона.
Если переустановка или обновление драйверов не помогло, возможно, причина в других системных настройках или неисправности аппаратного обеспечения. В таком случае рекомендуется обратиться за помощью к специалисту или в сервисный центр.
Решение №3 — замена или ремонт микрофона
Если проблема с микрофоном на вашем ноутбуке не решается после проверки драйверов и настроек, возможно, необходимо заменить или отремонтировать сам микрофон. Это может понадобиться, если вы заметили повреждение или поломку микрофона, например, разрыв провода или видимые физические повреждения.
Чтобы заменить микрофон, вам может потребоваться некоторая техническая смекалка и инструменты. Во-первых, вы можете проверить доступность запасных частей или нового микрофона для вашей модели ноутбука у производителя или в специализированных магазинах. Если вы не уверены в своих навыках, лучше обратиться к профессионалам и доверить им замену микрофона.
Если у вас есть необходимые навыки и инструменты, вы можете попробовать самостоятельно заменить микрофон. Помните, что каждая модель ноутбука уникальна, и поэтому процесс замены может отличаться в разных устройствах. Обычно микрофоны прикреплены к верхней крышке или шлейфе, их можно заменить, отсоединив старый микрофон и подключив новый.
Если же причина проблемы кроется в физическом повреждении микрофона, то возможно он нуждается в ремонте. Попытайтесь обнаружить видимые повреждения, такие как разрыв кабеля или поломка самого микрофона. В некоторых случаях, вы можете самостоятельно произвести небольшой ремонт микрофона, заменив поврежденные детали или временно покрыв их изолентой.
Тем не менее, если вы не уверены в своих способностях или найти причину не удалось, лучше обратиться к специалистам. Они смогут быстро и профессионально произвести замену или ремонт микрофона.
В любом случае, если проблема с микрофоном на вашем ноутбуке по-прежнему существует, не стоит отчаиваться. Важно помнить, что существует множество решений и опций, которые позволят вам вернуть функциональность микрофону и продолжить комфортную работу с вашим ноутбуком.
Вопрос-ответ:
Почему микрофон на моем ноутбуке перестал работать?
Наиболее вероятными причинами, по которым микрофон может перестать работать на ноутбуке, являются: неисправность микрофона, отключение микрофона в настройках операционной системы, конфликт драйверов аудиокарты, проблемы с аудио драйверами, а также неправильные настройки входного аудио устройства.
Как узнать, неисправен ли микрофон на моем ноутбуке?
Существует несколько способов проверить, неисправен ли микрофон на ноутбуке. В первую очередь, можно подключить внешний микрофон и проверить его работоспособность. Если внешний микрофон работает, то скорее всего проблема с встроенным микрофоном. Также можно проверить микрофон с помощью специальных программ для записи и воспроизведения звука.
Как проверить настройки микрофона в операционной системе?
Для проверки настройки микрофона в операционной системе Windows можно зайти в раздел «Звук» в панели управления. Во вкладке «Запись» можно выбрать микрофон и проверить его уровень громкости. Также следует убедиться, что микрофон не отключен или выключен. В операционной системе macOS настройки микрофона можно проверить в разделе «Звук» в системных настройках.
Что делать, если проблема с микрофоном вызвана конфликтом драйверов аудиокарты?
Если проблема с микрофоном вызвана конфликтом драйверов аудиокарты, можно попробовать обновить или переустановить драйверы. Для этого нужно зайти в меню «Устройства и принтеры», найти свою аудиокарту в списке устройств, щелкнуть правой кнопкой мыши и выбрать пункт «Обновить драйвер». Также можно попробовать скачать последние версии драйверов с официального сайта производителя аудиокарты.
Как исправить неправильные настройки входного аудио устройства?
Если у вас неправильно настроены входные аудио устройства, то можно попробовать открыть панель управления звуком и проверить настройки вкладки «Запись». Здесь нужно выбрать правильное аудио устройство, чтобы микрофон правильно работал. Также стоит проверить наличие и правильность установки драйверов для аудио устройства.
Какие возможные причины неработающего микрофона на ноутбуке?
Причин может быть несколько. Возможно, микрофон отключен в настройках звука. Также проблема может быть связана с неправильно установленными драйверами аудиоустройств. Еще одной возможной причиной может быть неисправность самого микрофона.
